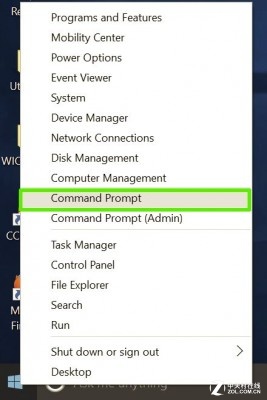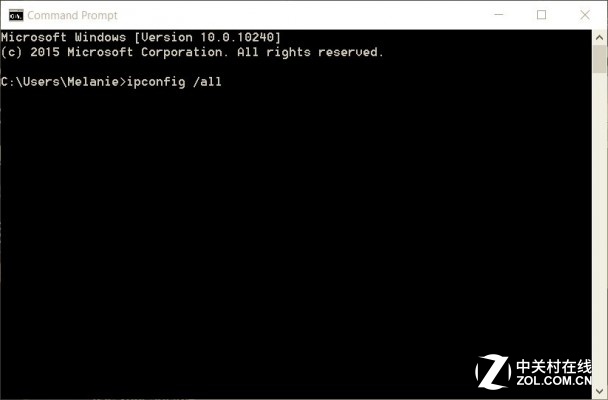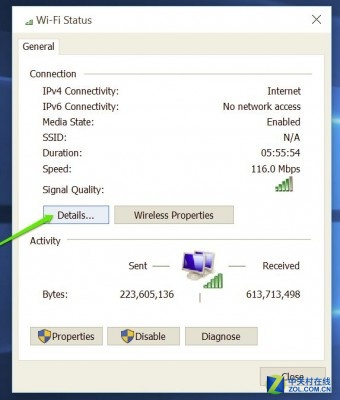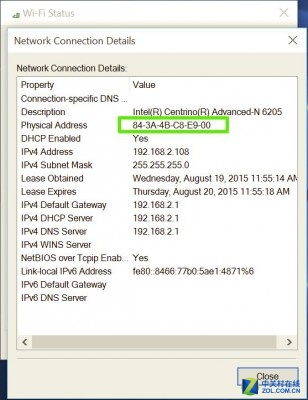自从Windows 10发布以来,据官方统计,近一个多月的时间里Windows 10的安装数量已经达到7500万台,那么你升级Windows 10了么?如果升级的话,你是否知道如何在最新的操作系统中,快速查找自己设备的MAC地址呢?下面就来了解下吧。

通过敲命令行查找
为了网络识别和查找的方便,设备厂商为他们生产的电子设备都设定了专属于的MAC(Media Access Control,介质访问控制)地址加以区分。因此,MAC地址是底层网络来识别和寻找目标终端的唯一标示。
在网络安全威胁日益严峻的今天,为了提升网络的防护功能,我们常常会用到路由器中的MAC地址过滤功能。而找MAC地址的最快的方法就是通过敲命令行来获得了,下面就来看看具体步骤吧。
首先,打开“命令提示符”窗口。在开始按钮单击鼠标右键,从菜单中选择“命令提示符”。
然后,在键入ipconfig /all,然后按Enter键。这步可以显示你的网络配置。
随后,找到你适配器的物理地址。向下滚动到网络适配器,并查找值旁边的“物理地址”,这就是你设备的MAC地址了。
2在“网络连接”界面中查找
在“网络连接”界面上查找
那么在刚刚升级的Windows 10中,在传统的“网络连接”界面上是否也能查找到MAC地址,答案是肯定的。
你只需通过查看Windows中的网络适配器的详细信息,来查找MAC地址即可。
首先,在任务栏搜索“网络连接”,选择“查看网络连接”(或控制面板-> 网络和Internet ->网络连接)。
其次,在你的网络连接上单击鼠标右键,然后选择“状态(Status)”。
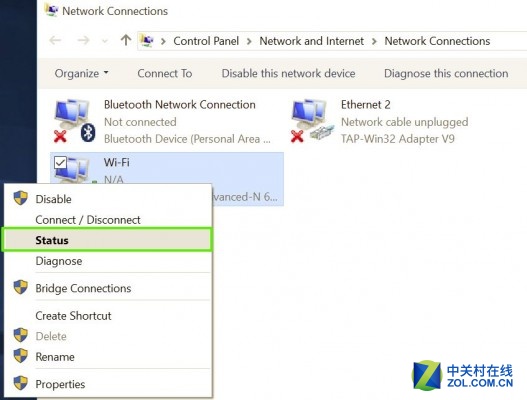
选择“Status”
之后,单击“详细信息”按钮。
在绿框中的便是你的MAC地址了。