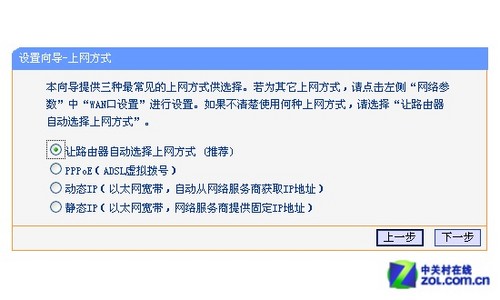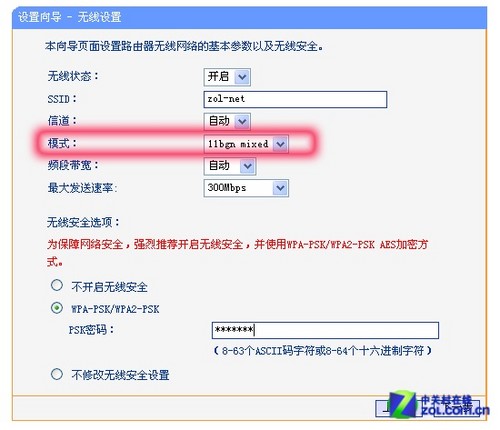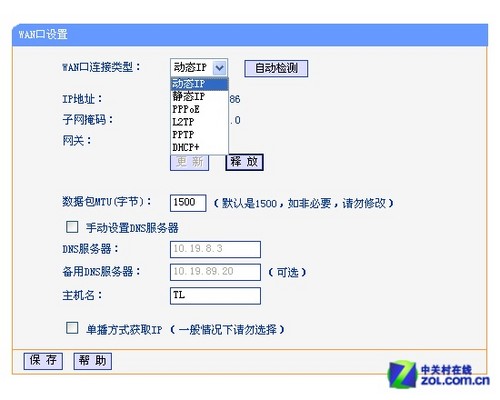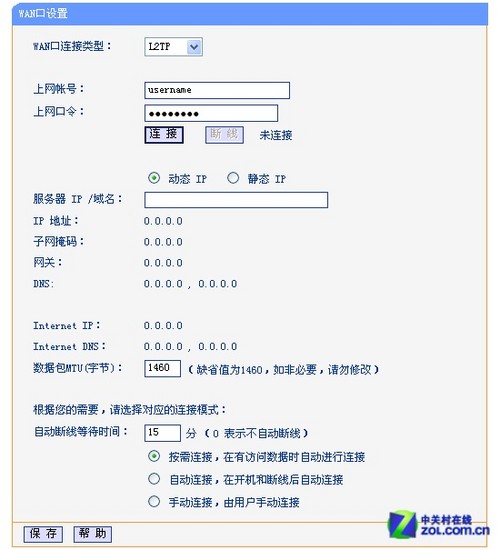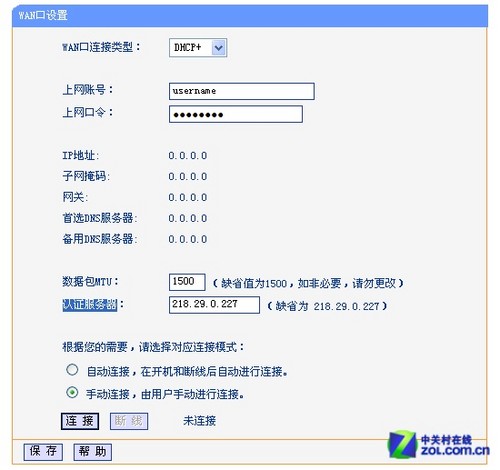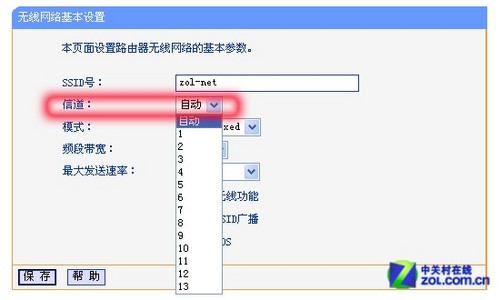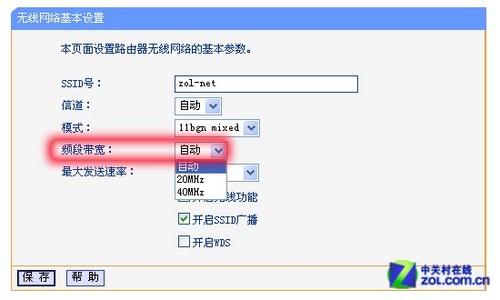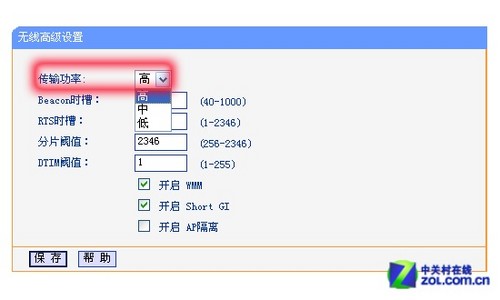对初次接触无线网络的朋友来说,无线路由器怎么设置可是困扰他们的一大难题。如何简单轻松地进行路由器的设置呢?下面我们将以颇具代表性的TP Link无线路由器为例,为大家讲解如何快速地组建无线网络,来获得更好的无线传输效果。那么,就来一起了解下TP Link无线路由器设置的方法吧。

【TP Link无线路由器设置】登陆
对于TP Link无线路由器设置,先将电源接好,然后用网线将无线路由器的LAN口和计算机的网口连接好,这时就可以对无线路由器进行配置了。
你会在TP Link无线路由器的底部铭牌或说明书中找到该路由器的默认IP地址,然后打开IE浏览器,在地址栏中键入无线路由器的默认IP地址,以TL-WR941N型号无线路由器为例,它的默认IP地址是192.168.1.1,那么我们在IE地址栏中键入192.168.1.1后,就会弹出无线路由器的Web登录页面了。
同样在TP Link无线路由器底部铭牌上会有该路由器的用户名和密码(TL-WR941N默认都是admin),键入用户名admin,密码admin,然后点击“登录”即可进入该无线路由器的Web配置界面了。
进入TP Link无线路由器的Web配置界面后,用户将马上看到该路由器的“运行状态”界面。
TP Link的Web配置界面看起来简单、友好,易于操作。在左侧有多种丰富的配置选项,可供选择,用户可根据需要对无线路由器进行配置调整。
而且TP Link无线路由器向初级用户提供有“设置向导”选项,让他们可以简单快捷地搭建无线网络,非常方便。下面就来看看该如何进行简单的“设置向导”吧。
2【TP Link无线路由器设置】向导
【TP Link无线路由器设置】向导
登录到TP Link无线路由器的Web配置界面,左侧第二个选项就是“设置向导”选项(见黄框处),该功能可以使用户进行方便、快速地进行网络连接,而且能使用户对路由器进行快速必要的基本设定,令其更方便快捷地搭建无线网络。
点击左侧的“设置向导”,然后点“下一步”,会出现“上网方式”的选择。

“设置向导”界面(见黄框处)
上网方式一般分为五种,但在“设置向导”中,只出现了三个主要的上网方式,分别为PPPoE(ADSL虚拟拨号)、动态IP(以太网宽带,自动从网络服务商获取IP地址)、 静态IP(以太网宽带,网络服务商提供固定IP地址),其余两种我们会在后面介绍到。
如果你的上网方式是拨号方式,并且需要输入用户名和密码,那么选择“PPPoE”。如果你的上网方式需要自动获取IP地址,那么选择“动态IP”。如果你的上网方式需要输入固定IP地址、子网掩码和网关地址,那么选择“静态IP”。除了这三种常用的上网方式外,这款TP Link无线路由器还支持智能自动选择上网方式,推荐初级用户在实际使用中选择。
点击“下一步”,将对“无线设置”进行配置。这个界面主要是对无线网络的基本参数以及无线安全进行基本设定。用户可根据实际需求,修改无线网络的状态、SSID、加密设置等。修改SSID(网络名称),可以方便自己的查找和使用。在“模式”(见红框处)中,建议用户选择混合模式,可以保证对网络设备的最大兼容性。
而对于初级用户来说,大多数选项都可以选择默认,只在无线安全选项中,选择“WPA-PSK/WPA2-PSK”加密方式,填入密码即可。
点击“下一步”即会看到“设置完成”的提示,点击“确定”就可完成“设置向导”的设定了。
随后路由器会进行重新启动。用户会看到“重新启动”的进度条界面,完成后,就会看到设定好的最终界面了,全程方便快捷,简单轻松。
使用设置向导功能的话,整个过程仅需10几秒,初级用户可以快速体验组建的无线网络。但如果想进一步的提升无线网络的使用效果,我们还需到其它具体界面中进行一些细节的调整,一起进阶吧。
3【TP Link无线路由器设置】广域网
【TP Link无线路由器设置】广域网
如果想要进阶高级用户,发挥无线路由器的功能潜质,那么需要在具体的功能界面中进行调整,那么就先从广域网的设置开始吧。
首先在这款TL-WR941N无线路由器Web界面的左侧选项栏中找到“网络参数”,其中的“WAN口设置”就是对广域网的设置(见黄框内选项)。

WAN口(广域网)设置
在“WAN口设置”界面中,用户可以对广域网进行更为精准的设置调整。先进行“WAN口连接类型”的选择,在这里用户会看到更多的上网方式。对于这款TP Link无线路由器可点击“自动检测”对网络模式进行智能侦测,非常方便。
同前面的“设置向导”比较,还多出了L2TP、PPTP和DHCP+等模式,选择广泛,用户可以根据运营商提供的网络模式,进行选择。
L2TP和PPTP都是基于VPN(虚拟专用网)的上网方式,是通过一个公用网络(通常指因特网)建立一个临时的、安全的连接,是一条穿过混乱的公用网络的安全、稳定的隧道,是对内部网的扩展,可以帮助远程用户、公司分支机构、商业伙伴及供应商同公司的内部网建立可信的安全连接,并保证数据的安全传输。
在对L2TP或PPTP上网方式进行设置时,上网帐号、上网口令需正确填入ISP提供的帐号和口令,可根据ISP提供的动态IP、静态IP按需设置IP,服务器IP/域名需正确填入ISP为你提供的IP地址或域名。除此而外,还可按需选择自动断线等待时间、按需连接、自动连接、手动连接等上网方式,完成更改后,点击保存按钮即可。
而DHCP+上网方式则适用于那些采用DHCP+认证技术运营商提供的宽带接入服务的用户选择。
在设置DHCP+上网方式时,也需要正确填入ISP提供的上网帐号和上网口令,填入认证服务器地址,选择自动或手动连接方式。然后点击保存按钮。通过认证用户的有关信息,确认是合法用户之后,就把相关参数,如IP地址、DNS服务器、子网掩码、网关的地址等传送给用户。用户得到这些参数之后,就能直接进入Internet网进行通信,而所有的通信流无需经过DHCP服务器。
4【TP Link无线路由器设置】局域网
【TP Link无线路由器设置】局域网
进行局域网设置,主要是防止发生IP地址冲突现象,该现象是由于无线路由器的默认IP地址同上游网关的IP地址一致,而导致电脑无法获得无线路由器分配的IP地址。因此,我们建议用户对无线路由器的默认IP地址进行修改,防止产生IP地址冲突。

局域网(LAN口)设置
在TP Link无线路由器中的“网络参数”里,用户可以选择“LAN口设置”(见黄框内选项),在“IP地址”上进行修改,只需同网关的IP不同即可。例如网关的IP地址是192.168.0.1,那么用户就可以将自己的IP地址,设置为192.168.1.1。
改后保存,重启TP Link无线路由器即可。
MAC地址克隆
MAC地址克隆的原理就是将被绑定的那台电脑的网卡MAC地址故意暴露给ISP服务器看,让ISP服务器认为只使用了单台的电脑,而实际上多台电脑在共享上网。
在“网络参数”里还有“MAC地址克隆”选项,可解决宽带客户端限制路由器共享上网的方法,供用户选择。
要实现MAC地址克隆功能很简单,只需选择“克隆MAC地址”,便可将当前计算机的网卡MAC地址克隆到TP Link无线路由器的广域网(WAN)端口。保存后重新启动TP Link无线路由器即可正常的多机共享上网冲浪了。
5【TP Link无线路由器设置】无线
在之前的“设置向导”中,我们已经了解了TP Link无线路由器的基本设置,重复的地方就不多做赘述了。

无线高级设置(黄框内选项)
在这里,建议大家可以根据需要对TP Link无线路由器的“信道”、“频段带宽”或“传输功率”进行调节。
避免“信道”冲突干扰
现在大多数无线设备都是使用2.4GHz无线频段在进行工作,而该频段一般被分为11或13个信道。可是有很多用户都在使用的无线设备的默认信道“1”,那么当有多个无线设备的信号“相遇”时就会发生冲突和干扰,进而会影响无线传输的质量。
TP Link无线路由器支持智能的“自动”信道选择功能,建议用户在此处采用默认的“自动”。或者挑选一个与周围无线源不同的信道使用,以避开干扰和冲突,获得最佳无线传输效果。
调节“频段带宽”
频段带宽是发送无线信号频率的标准,频率越高越容易失真,其中20MHz在11n的情况下能达到144Mbps带宽,它穿透性较好,传输距离远(约100米左右);40MHz在11n的情况下能达到300Mbps带宽,穿透性稍差,传输距离近(约50米左右)。
因此如果为了获得更大的传输速度,可以选用40MHz,但是在应用环境中,无线源较多的话,则不建议选择40MHz了,不然任意使用1到6信道的无线信号都会干扰40MHz频宽的通讯。
在这里,我们选择TP Link无线路由器中“频段带宽”的“自动”模式即可。目前大多数无线路由器都支持“20/40MHz混合”模式,建议用户使用。
设定“传输功率”
传输功率关系到无线路由器的信号表现,因此对于多居室的用户来说,进行无线路由器的无线“传输功率”调节就很是必要了。
而现在大多的无线路由器产品都已支持“传输功率”的调节功能,像这款TP Link无线路由器就支持高、中、低三档的功率调节,用户可根据组网需要进行调整。
6【TP Link无线路由器设置】安全
【TP Link无线路由器设置】安全
目前的主流无线路由器都支持多种加密方式,TP Link无线路由器也不例外,支持64/128/152位WEP、WPA-PSK/WPA2-PSK和WPA/WPA2等加密机制,保障无线网络不被侵犯或盗用。而初级用户可能还没有认识到无线加密的重要性,在不加密的无线网络里,不仅网络带宽会被占用,而且用户的个人网络信息也可能遭受泄露,因此建议使用最新的加密方式来保障无线网络安全,降低风险。
那么现在常用的无线加密方式都是什么呢?一般分为三种:WEP加密、WPA加密和WPA2加密。
目前WPA2是被业界认为最安全的加密方式,建议使用。而不建议选用WEP加密,因为它较其他加密方式最老,也是最不安全的加密方式。WPA加密是WEP加密的改进版,包含两种方式:预共享密钥和Radius密钥。其中预共享密钥(pre-share key缩写为PSK)有两种密码方式:TKIP和AES,相比TKIP,AES具有更好的安全系数,建议用户使用。
而WPA2加密,是WPA加密的升级版。WPA2同样也分为TKIP和AES两种方式,因此也建议选AES加密不要选TKIP。
下面来看看在TP Link无线路由器中,用户应如何设置吧。

无线安全设置(见黄框内选项)
在TP Link无线路由器中,用户可以在“无线安全设置”中进行设置(见黄框内选项),选择“WPA-PSK/WPA2-PSK”加密模式。然后填入密码,保存和重启即可。
而且建议用户将密码设置的越复杂越好。
总结:轻松搞定TP Link无线路由器配置
作为具有典型意义的TP Link无线路由器,它普及广泛,很有代表性,因此掌握TP Link无线路由器的性能配置才能令用户获得更快速、稳定的无线网络,也能熟悉一般无线路由器的设定过程和方法。因此希望通过上文中的实用配置介绍,帮助刚刚使用无线路由器的用户能够轻松快速地掌握路由器配置,更好的分享无线网络。