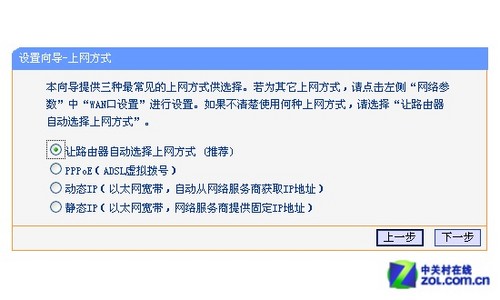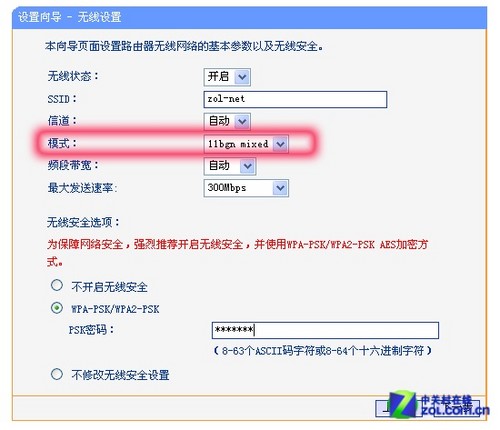【TP Link无线路由器设置】向导
登录到TP Link无线路由器的Web配置界面,左侧第二个选项就是“设置向导”选项(见黄框处),该功能可以使用户进行方便、快速地进行网络连接,而且能使用户对路由器进行快速必要的基本设定,令其更方便快捷地搭建无线网络。
点击左侧的“设置向导”,然后点“下一步”,会出现“上网方式”的选择。

“设置向导”界面(见黄框处)
上网方式一般分为五种,但在“设置向导”中,只出现了三个主要的上网方式,分别为PPPoE(ADSL虚拟拨号)、动态IP(以太网宽带,自动从网络服务商获取IP地址)、 静态IP(以太网宽带,网络服务商提供固定IP地址),其余两种我们会在后面介绍到。
如果你的上网方式是拨号方式,并且需要输入用户名和密码,那么选择“PPPoE”。如果你的上网方式需要自动获取IP地址,那么选择“动态IP”。如果你的上网方式需要输入固定IP地址、子网掩码和网关地址,那么选择“静态IP”。除了这三种常用的上网方式外,这款TP Link无线路由器还支持智能自动选择上网方式,推荐初级用户在实际使用中选择。
点击“下一步”,将对“无线设置”进行配置。这个界面主要是对无线网络的基本参数以及无线安全进行基本设定。用户可根据实际需求,修改无线网络的状态、SSID、加密设置等。修改SSID(网络名称),可以方便自己的查找和使用。在“模式”(见红框处)中,建议用户选择混合模式,可以保证对网络设备的最大兼容性。
而对于初级用户来说,大多数选项都可以选择默认,只在无线安全选项中,选择“WPA-PSK/WPA2-PSK”加密方式,填入密码即可。
点击“下一步”即会看到“设置完成”的提示,点击“确定”就可完成“设置向导”的设定了。
随后路由器会进行重新启动。用户会看到“重新启动”的进度条界面,完成后,就会看到设定好的最终界面了,全程方便快捷,简单轻松。
使用设置向导功能的话,整个过程仅需10几秒,初级用户可以快速体验组建的无线网络。但如果想进一步的提升无线网络的使用效果,我们还需到其它具体界面中进行一些细节的调整,一起进阶吧。