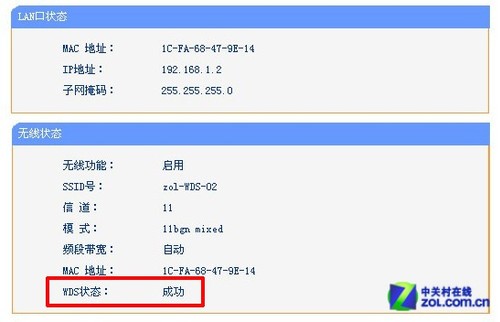实现WDS之无线路由器B设置
进行WDS拓展的两个无线路由器,它们的SSID可以相同,也可以不同。对于家庭用户来说,如果你希望你的手机、平板连接无线时,在这两个无线路由器的信号覆盖范围内能够实现无缝漫游的话,可以将SSID设为相同。但在下面的设置中,为了便于大家区分,我们采用了不同的SSID,无线路由器B的SSID为“zol-WDS-02”。
现在,我们进行无线路由器B的WDS设置。
首先,为了防止IP地址冲突,我们将修改B的LAN口IP地址。在“网络参数——LAN口设置”中,将路由器B的IP地址修改为192.168.1.2,与路由器A不同。然后保存,路由器B将自动重启。

修改路由器B的LAN口IP地址(见红框内)
其次,启用WDS功能。重启完毕后,用更改后的LAN口IP地址重新登陆路由器B,在“无线设置——基本设置”中勾选“开启WDS”。点击“扫描”,搜索周围的无线信号源。
在扫描到的信号列表中选择路由器A的SSID号——“zol-WDS”,然后点击“连接”。
然后,将信道设置成“11”与路由器A的信道相同,同时设置加密信息和路由器A相同,点击“保存”,如下图。
最后,关闭无线路由器B的DHCP功能。在DHCP服务器中,选择“不启用”,保存,重启路由器B。
现在无线路由器B就配置完成了。随后会有重启路由器的窗体弹出,点击“重启路由器”并“确定”即可。
重启后,无线路由器B与无线路由器A就成功地建立WDS连接了,如上图红框内所示。
注意:如果不是TP-Link的无线路由器,在两台无线路由器启动WDS后,在WDS的设定中,是需要互填对方路由器的MAC地址的。还有一些无线路由器在开启WDS后,只支持使用WEP的加密方式,用户也需要注意。
WDS连接成功了,那么家里的无线网络死角真的可以被消除了吗?WDS的覆盖效果怎么样呢,理想吗?一同来看看无线信号强度的实际测试吧。